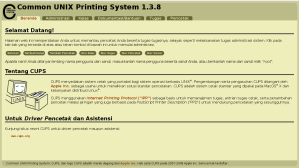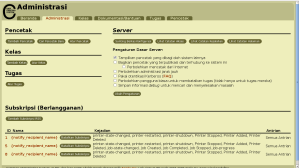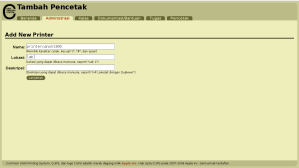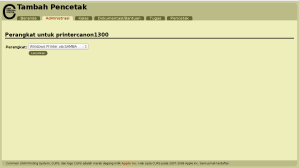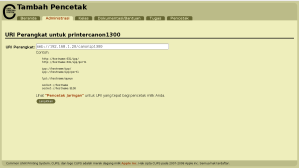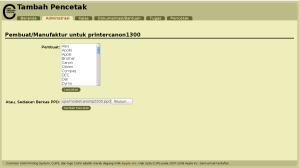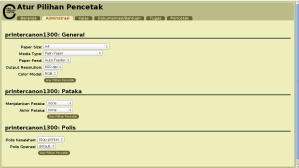Pendahuluan
Samba adalah implementasi dari SMB protocol yaitu protocol yang digunakan oleh sistem operasi MS seperti MS Windows untuk men-sharing file dan printer. Dengan SMB anda bisa mengakses file & printer yang di-share oleh komputer Windows atau men-share file & printer di komputer linux anda.
Setting samba adalah topik yang luas sekali sehingga artikel ini hanya membahas cara membuat samba server anda bisa dikenali oleh komputer lain (Windows 9x) dan bagaimana membuat share baru.
Untuk lebih memudahkan settingnya menggunakan linuxconf yaitu berbagai macam setting yang ada dibawah Config -> Networking -> Server tasks -> Samba file server.
File Konfigurasi
File konfigurasi untuk samba adalah /etc/smb.conf yang formatnya seperti format ini file yaitu:
[blok]
keyword = nilai
keyword lain = nilai lainnya juga
; Komentar
# Juga tipe komentar
keyword = nilai
keyword lain = nilai lainnya juga
; Komentar
# Juga tipe komentar
Dengan blok utama yaitu global untuk setting server dan default bagi share, homes untuk default bagi share tiap user dan printers untuk setting sharing printer. blok lainnya merupakan setting untuk share. Untuk lebih jelas tentang smb.conf dapat anda baca di man smb.conf dan dokumentasi samba (/usr/doc/samba-*/).
Setting Server
Ada beberapa hal yang perlu anda set agar server anda bisa dikenali di jaringan Microsoft Network Neighbourhood. Settingnya terdapat di dialog Default dibawah Config -> Networking -> Server tasks -> Samba file server.
Yang perlu diset adalah:
Workgroup
Isi dengan nama workgroup yang sesuai dengan jaringan anda
Netbios name
Netbios name
Isi dengan nama server defaultnya sama dengan hostname
Encrypted password required
Encrypted password required
Cek jika client anda Windows 9x
Authentification mode
Authentification mode
Anda bisa pilih share atau user tapi saya pilih share karena lebih flexible seperti bisa menggunakan smbuser dan bisa membuat share yang tidak ada passwordnya.
User
Untuk mengakses share yang di export oleh samba user name di Windows harus sama dengan username di linux tetapi satu hal bahwa passwordnya tidak sama dengan password linux. Untuk mengeset passwordnya pertama-tama root harus menjalankan smbpasswd -a namauser dan memasukkan passwordnya dan kemudian user bisa mengubah password tersebut dengan menjalankan smbpasswd. Kalau rootnya lagi bosen ngarang password bisa juga ngejalanin smbpasswd -an namauser sehingga usernya ditambah dengan passwordnya kosong.
Kalau anda coba akses komputer linux yang ada sambanya dari Network Neighbourhood anda bisa melihat ada share dengan nama yang sama dengan nama user. Ini adalah salah satu feature samba yaitu otomatis men-share home direktori user dengan nama usernya sebagai nama share.
User Aliasing dengan /etc/smbusers
User Aliasing dengan /etc/smbusers
User Aliasing dengan /etc/smbusers
Anda bisa membuat alias user dengan menambahkan nama user dan aliasnya ke file /etc/smbusers dengan format:
user_unix = alias1 alias2 alias3
Contoh /etc/smbusers:
Unix_name = SMB_name1 SMB_name2 …
root = administrator admin
nobody = guest pcguest smbguest
zakaria = zk za
indra_t = in
herman = hy
root = administrator admin
nobody = guest pcguest smbguest
zakaria = zk za
indra_t = in
herman = hy
Perlu diperhatikan kalau anda mengakses server samba dengan user yang merupakan alias, walaupun share home direktorinya tidak muncul anda bisa mengaksesnya dengan mengetikkan //linux/user di kotak explorer untuk server samba linux dan user namanya user.
Membuat Share Baru
Untuk membuat share baru kita menggunakan dialog Disk Shares dibawah Config -> Networking -> Server tasks -> Samba file server. Di dialog ini kita bisa melihat semua share yang ada dan kita bisa mengedit atau menghapus share yang ada dengan menekan Enter pada share yang diinginkan. Untuk menambah share pilih Add dan akan keluar dialog Share setup.
Untuk membuat share anda harus mengisi Share name dengan nama share yang diinginkan, Directory to export dengan direktori yang ingin di-share dan jangan lupa mencawang checkbox This share is enabled dan Browsable agar share anda bisa terlihat di Network Neighbourhood. Selain itu ada baiknya mengisi Comment/description dengan deskripsi dari share.
Kalau anda hanya mengisi diatas share anda telihat di daftar share samba tetapi tidak bisa diakses oleh siapapun. Ada dua cara membuat sebuah share bisa diakses. Pertama share itu public sehingga bisa diakses siapapun tanpa memerlukan password berguna misalnya untuk sharing MP3. Cara lain adalah share itu memerlukan username dan password.
Untuk membuat share public cukup dengan mencawang checkbox Public access. Defaultnya aksesnya adalah hanya read only agar user bisa menambah, menghapus atau mengubah file anda harus mencawang checkbox Writable.
Sedangkan untuk membuat share yang memerlukan username & password anda tinggal memasukkan daftar pengguna yang boleh mengakses ke Valid users. Daftar pengguna berisi nama-nama pengguna yang dibatasi oleh koma. Selain itu juga bisa berisi nama group jika diawali dengan @ misalnya @finance. Seperti juga share public anda harus mencawang Writable agar pengguna bisa menambah, menghapus dan mengubah file yang ada di share tersebut.
Instalasi Samba
Layanan Samba hanya perlu diinstal pada sistem operasi Linux. Windows tidak memerlukan Samba karena secara native telah menggunakan protokol SMB yang merupakan basis dari Samba. Jangan lupa, untuk melakukan instalasi Samba, kita harus login dengan akses Root. Oh ya, penulis menggunakan Linux Fedora Core.
Pada sebagian besar distribusi Linux, Samba telah diikutsertakan pada CD paket instalasi. Untuk memeriksa apakah Samba telah terinstall pada Linux anda, gunakan perintah rpm berikut :
# rpm -qa| grep samba
Apabila Samba telah diinstall pada linux anda, akan muncul keterangan sebagai berikut :
samba-client-3.0.8-0.pre1.3
samba-3.0.8-0.pre1.3
system-config-samba-1.2.21-1
samba-common-3.0.8-0.pre1.3
samba-3.0.8-0.pre1.3
system-config-samba-1.2.21-1
samba-common-3.0.8-0.pre1.3
Angka 3.0.8 dan seterusnya yang tertera pada output installasi tersebut, menunjukkan versi Samba yang digunakan.
Apabila Samba belum terinstall pada Linux anda, atau jika anda ingin mendapatkan versi terbaru dari Samba, anda dapat mengunjungi situs berikut :
http://www.samba.org
http://download.samba.org/samba/ftp
http://us4.sama.org/samba/ftp/Binary_Packages/
http://freshmeat.net/projects/samba/
http://download.samba.org/samba/ftp
http://us4.sama.org/samba/ftp/Binary_Packages/
http://freshmeat.net/projects/samba/
Jika anda sudah mendapatkan paket instalasinya, maka selanjutnya adalah proses instalasi.
Instalasi Paket RPM
Pada distribusi Linux yang berbasiskan Redhat, paket installasi berupa paket RPM.
Untuk melakulan instalasi Samba yang berasal dari paket RPM, gunakan perintah berikut :
#rpm -ivh samba-x.x.x.i386.rpm
huruf x.x.x mewakili versi Samba yang digunakan.
Seringkali tidak hanya satu jenis file RPM yang perlu diinstall, namun ada beberapa file. File RPM yang umum digunakan pada beberapa distribusi linux dalam proses installasi Samba, antara lain :
- samba-x.x.x.rpm
- samba-client-x.x.x.rpm
- samba-common-x.x.x.rpm
- samba-swat-x.x.x.rpm
Perlu diingat, apabila kita ingin melakukan upgrade Sama versi lama ke versi baru, maka kita harus meng-unnistall versi yang lama. Perintahnya :
#rpm -e samba
Installasi dari kode sumber
keuntungan installasi dari kode sumber, antara lain :
- dapat diinstall pada semua distribusi Linux.
- semua konfigurasi masih dalam keadaan default sehingga bisa disesuaikan dengan sistem operasi yang digunakan.
- fitur dan komponen yang akan diinstall dapat disesuaikan dengan kebutuhan.
Nama file kode sumber Samba memiliki format sebagai berikut :
samba-x.x.x.tar.gz
Catatan : Sekali lagi jika anda akan melakukan upgrade samba, unninstall dahulu samba yang lama, untuk jaga-jaga, backup file /etc/rc.d/init.d/smb atau /etc/samba/smb.conf .
Langkah-langkah instalasi Samba dari kode sumbernya adalah sebagai berikut :
- download file samba-x.x.x.tar.gz ( googling aja lah,,,hehe…), sebaiknya letakkan file tersebut di/usr/local .
- ekstrak file dengan perintah #tar -xvzf sama-x.x.x.tar.gz.
- hasil ekstrak akan dismpan di /usr/local/samba-x.x.x/ Masuklah ke direktori /usr/local/samba-x.x.x/source.
- jalankan perintah configure. Untuk mengetahui apa saja pilihannya, gunakan #./configure –help
Contoh beberapa opsi dari configure :
#./configure \
–prefix=/usr \
–bindir=/usr/bin \
–sbindir=/usr/sbin \
dll….
–bindir=/usr/bin \
–sbindir=/usr/sbin \
dll….
Selanjutnya jalankan perintah make dan make install :
#make
# make install